When doing database lookups in KTM validation, this is what you’ll usually see:
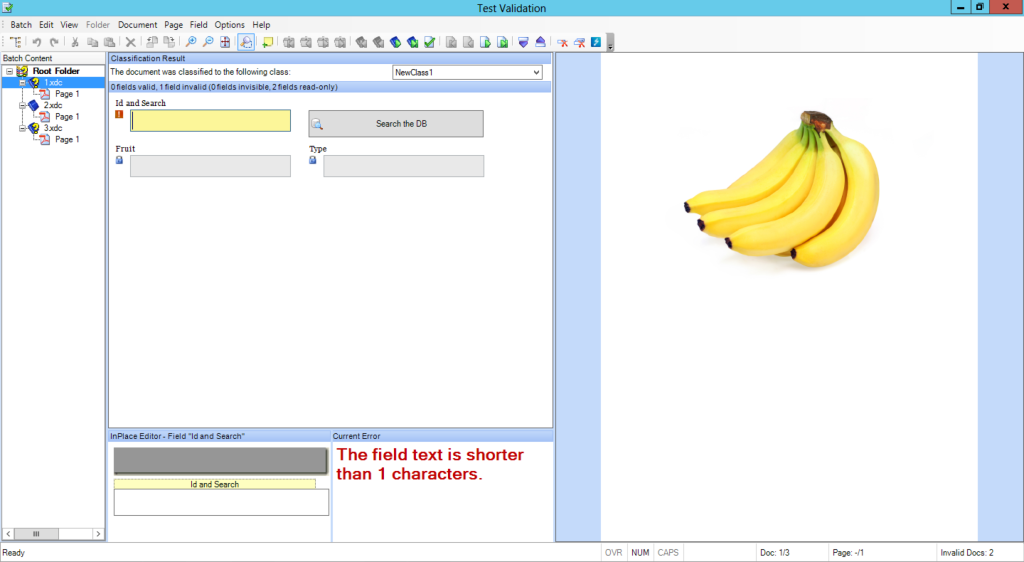
Most of the times, there is a separate button that will pop up the search dialogue, where you – later on – may enter some words in order to fetch the most appropriate record. Take this fictional case: we want to classify pictures of food, assigning each image a unique entry from a database. This is my – rather incomplete – database of awesome fruits:

As you can see, there’s a unique identifier for each fruit, a general classification – such as “Apple” or “Banana”, followed by the more specialized type. The picture above shows a cavendish banana, by the way. So, when using KTM like they thought us in school you’ll end up with placing a db lookup button on the validation form, having a user click that button, enter either the fruit or type, and then select the result. If you were nice, you privided them a hotkey, reducing the amount of steps required by one (hotkey – type – enter – select – enter). Even in the best case when you know exactly the fruit type, leaving you with a single 100% match, that makes five steps as you have to select that entry as well:
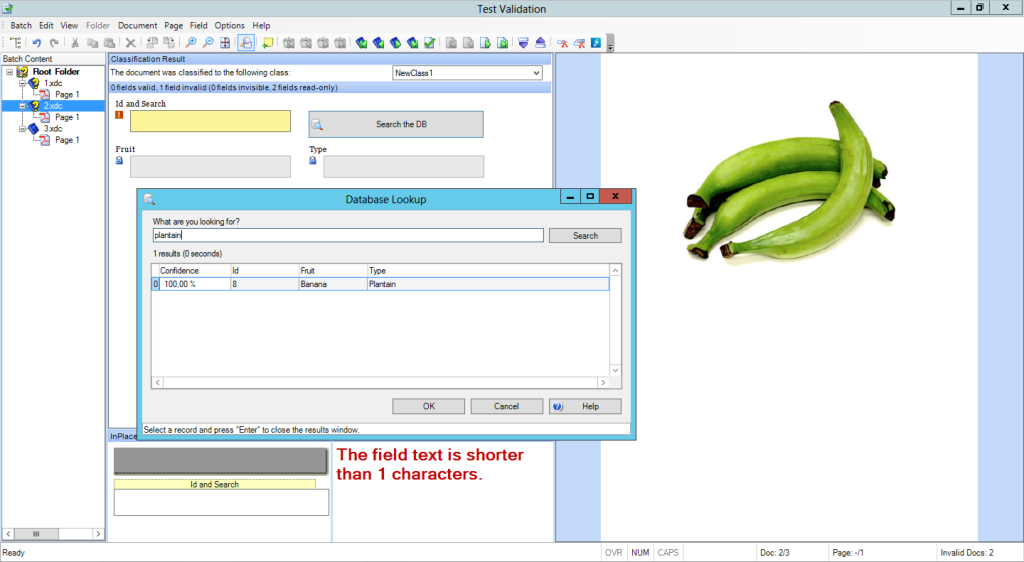
Here’s a different approach. Imagine the following: instead of opening a separate dialogue, you’ll just start typing and hit to issue the search. If there’s one single hit, all other fields are populated already. In the example shown below I already know that the image shows a plantain type banana, so I entered exactly that text, resulting in a single hit (note that there’s fuzziness as well).

What if there were multiple hits? No problem again, then we’ll just pop up the dialogue. In the example shown below, I could not identify the exact type of fruit, but I knew those were bananas:
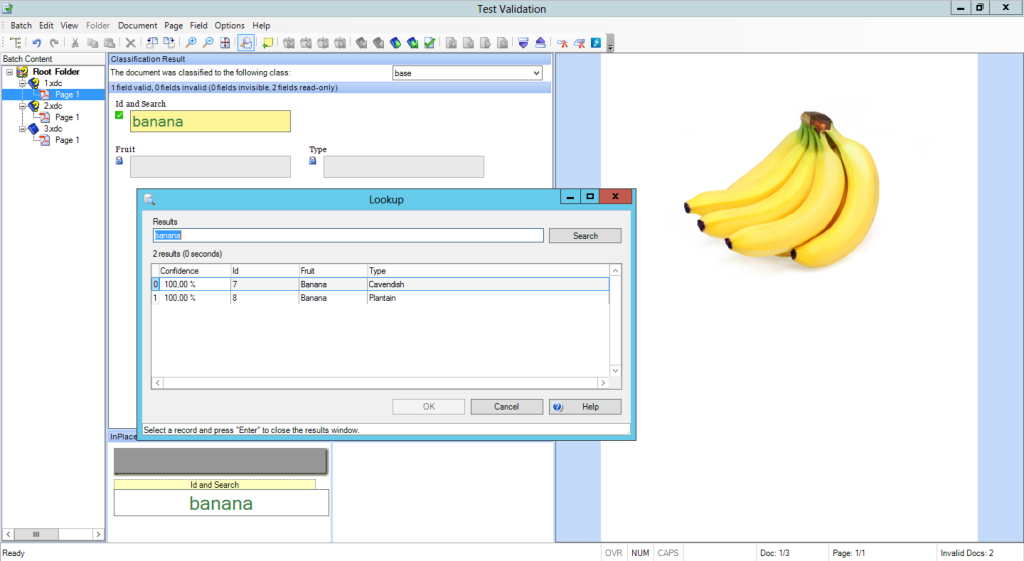 This approach seems way faster one you already know what you’re looking for. Take the first example and compare it with the classical approach: instead of “hotkey – type – enter – select – enter” it’s just “type – enter”. Two steps instead of five. Even if you don’t know the exact type of fruit as shown in the second example, it’s just “type – enter – select – enter”, so no need for a hotkey.
This approach seems way faster one you already know what you’re looking for. Take the first example and compare it with the classical approach: instead of “hotkey – type – enter – select – enter” it’s just “type – enter”. Two steps instead of five. Even if you don’t know the exact type of fruit as shown in the second example, it’s just “type – enter – select – enter”, so no need for a hotkey.
This approach can work in many different use cases, thing about invoices where you might want to lookup a VAT id or an account number. Then, you can even enable auto complete in the search field, increasing efficiency even more.
Ah yes, and here’s some source code:
Private Sub ValidationForm_AfterFieldConfirmed(ByVal pXDoc As CASCADELib.CscXDocument, ByVal pField As CASCADELib.CscXDocField)
If pField.Name = "Id" Then
Dim oResult() As String
Dim oVals(1) As String
Dim oDB As New DatabaseDialog.DBLookupFuzzy
Dim tmpfield As CscXDocField
Dim lastRowId As Integer
Dim i, h As Integer
oVals(0) = pField.Text
oDB.DialogCaption = "Lookup"
oDB.GroupBoxCaption = "Results"
oDB.QueryEvalMode = CscEvalMatchQuery
oDB.StartColumn = 0
oDB.SearchImmediately = True
oDB.InitialQueryVals = oVals
oResult = oDB.ShowDialog(Project.Databases.ItemByName("Fruit"), 100)
' hint: if there is a single hit, it will be returned; even if it hasn't got 100% confidence
If UBound(oResult) <> - 1 Then
pXDoc.Fields.ItemByName("Id").Text = oResult(0)
pXDoc.Fields.ItemByName("Fruit").Text = oResult(1)
pXDoc.Fields.ItemByName("Type").Text = oResult(2)
End If
End If
End Sub