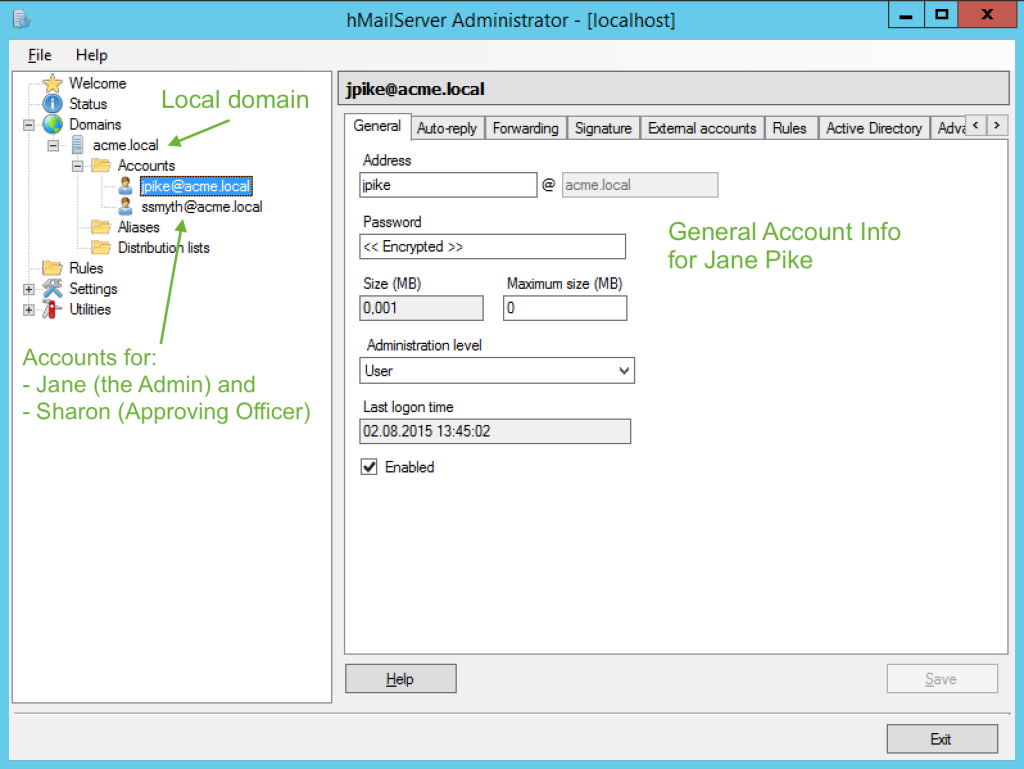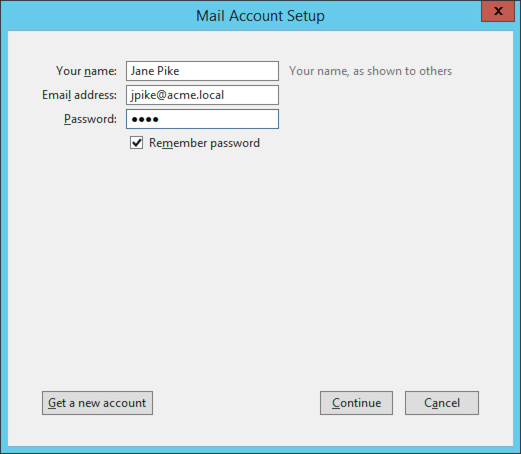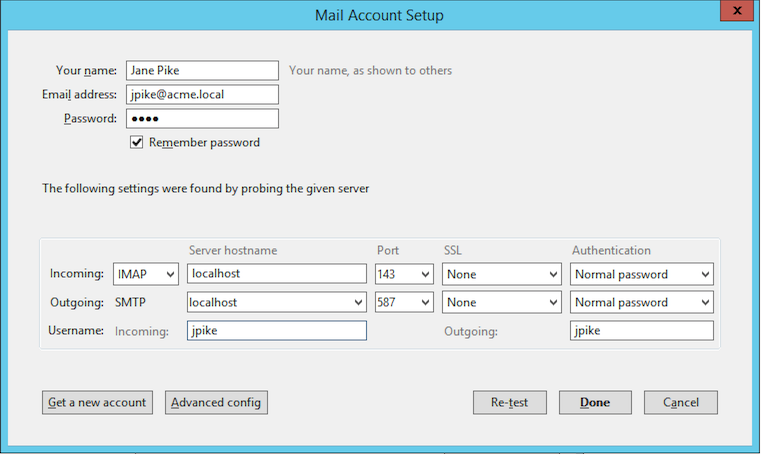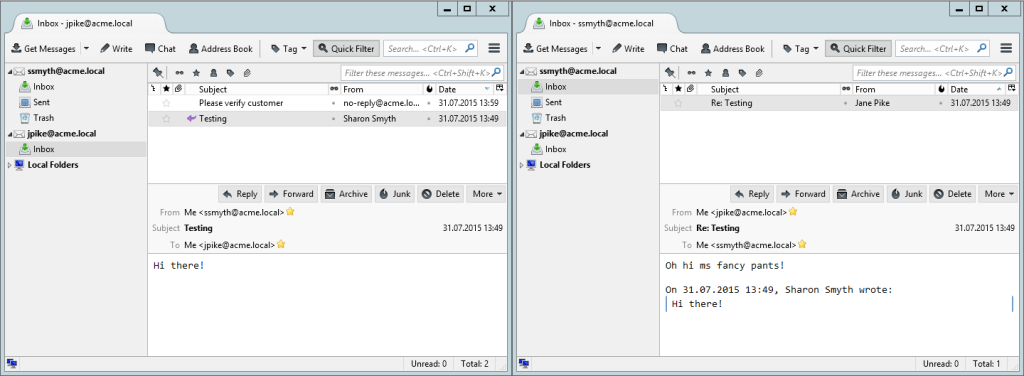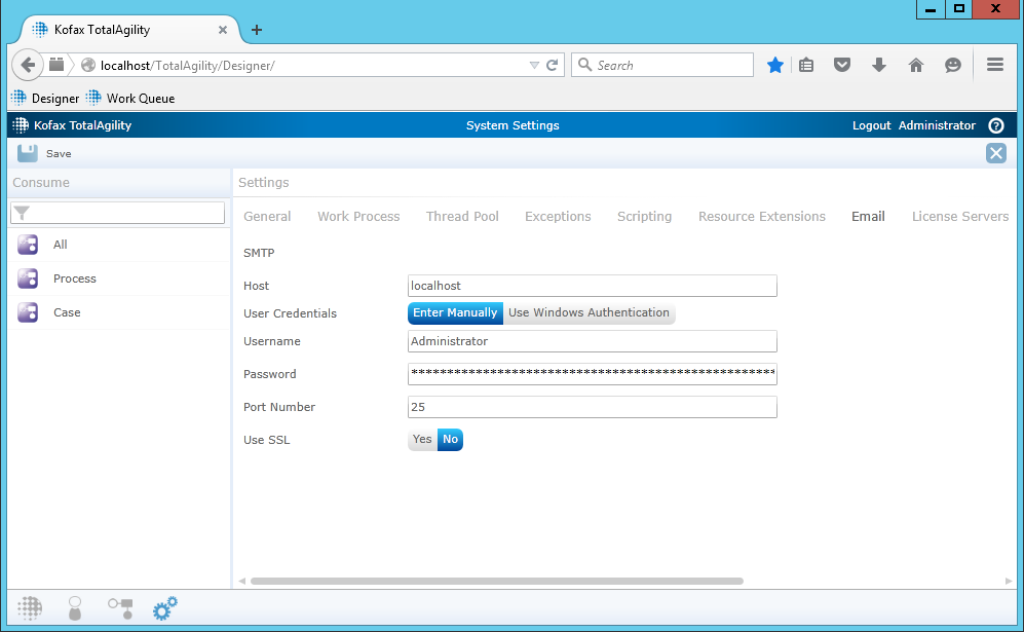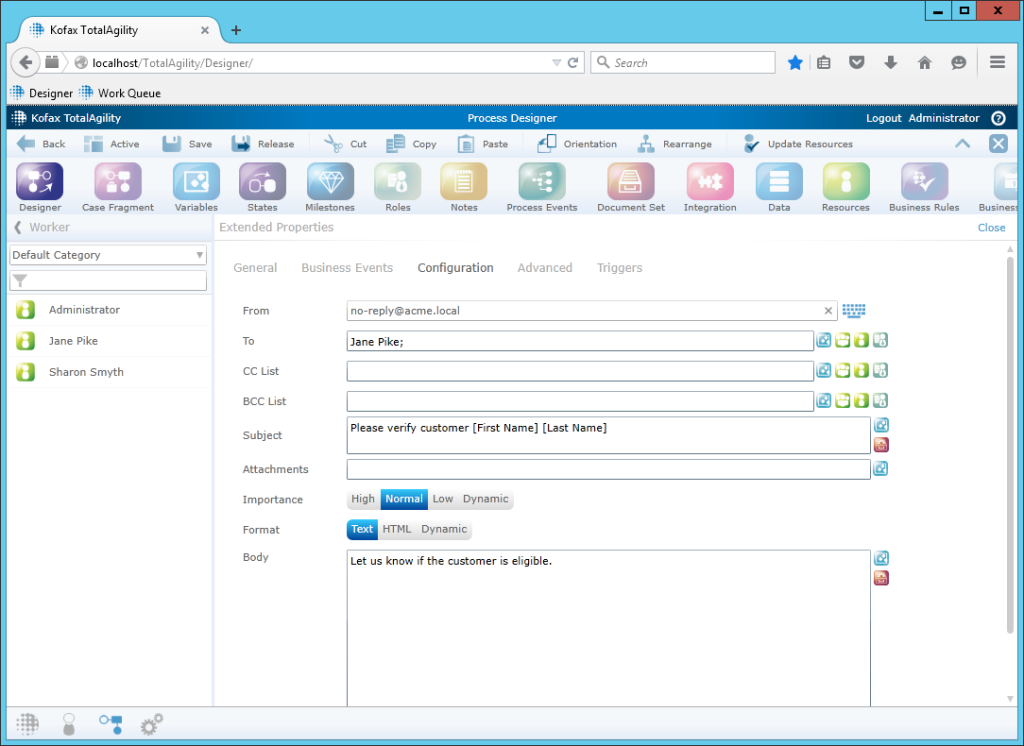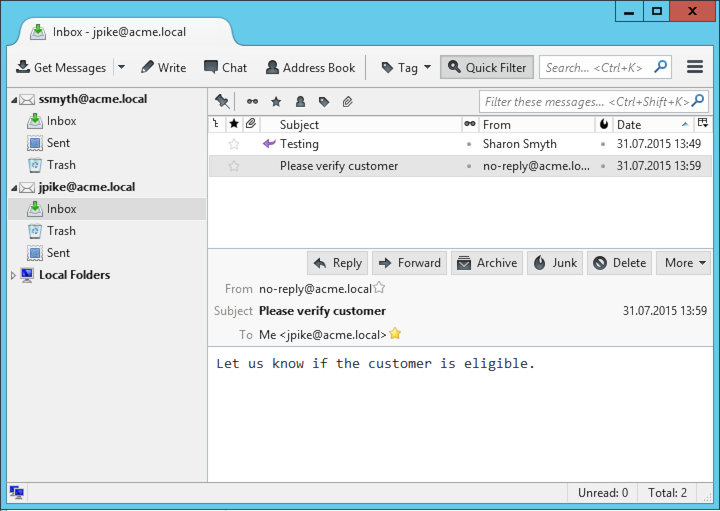Kofax Total Agility offers Email integration out of the box: you can send messages out of an Email Activity, and you can also import mail documents and their respective contents. When setting up a system for development or demo purposes, I prefer using a e-mail server called hMailServer. Of course you could also use services such as Gmail for your testings, but I like the option of testing everything regardless of an active internet connection. This article shows you my setup:using hMailServer as the server, and Mozilla Thunderbird as the client.
Step 1: Configuring hMailServer
According to their web page, hMailServer “is a free, open source, e-mail server for Microsoft Windows. […] It supports the common e-mail protocols (IMAP, SMTP and POP3) and can easily be integrated with many existing web mail systems”. The installation is pretty straight-forward, as is the configuration. In the following example, I created the domain acme.local and added two users:
Both accounts are used in the KTA’s computer-based training (CBT).
Step 2: Configuring Thunderbird
Now, we want to be able to send and receive emails via a front-end. I picked Mozilla Thunderbird for that use case, as it supports multiple accounts and its configuration is straight-forward. First, let’s create a new account for Jane Pike:
Then, we click on “Continue”. Thunderbird tries to fetches the settings automatically and fails (as it can not resolve acme.local), so let’s put the correct data there:
That’s it. Thunderbird will warn us that we’re not using encryption for sending and receiving messages, but since test everything on one machine, that’s fine. Then, we’ll repeat that step for Sharon, and here we go – they can already send emails to one another:
Step 3: Changing the System Settings in KTA
The first step in KTA is to setup the connection to the outgoing email server. Navigate to System Settings -> Settings, and select the email tab. KTA uses SMTP to send messages, and we’re using the Administrator account we created in hMailServer.
Step 4: Configuring Resources in KTA
This step is optional, but it will make our life easier when we want to send messages to certain users or groups. We will set the email addresses for Jane and Sharon in the Resources module, so that we can consume those resources later on in an email activity.
At this point KTA knows which mail server to use for sending messages, which account it may use to do so, and it knows the email addresses for both Sharon and Jane.
Step 5: Configuring an Email Activity
Finally, we can create an Email Activity to send out messages. Here’s the configuration screen for a very simple message that will be relayed to Jane, informing her a job is pending, requiring her attention. Note that we consumed the Worker resource in the “To:” field – if Jane’s address would change, no further action would be required in the activity that way.
That’s it – as soon as a job is pending for Jane, she receives the following message:
Conclusion
As shown above, setting up a mail server for you development or demo system is quite easy. Note that this tutorial did not cover email import, which of course is possible as well with this setup.